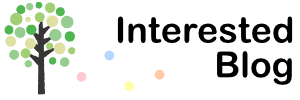簡単にiPhoneのデータ移行ができるクイックスタート。さっと確認できるように手順をまとめましたので、iPhone同士のデータ移行を実施する方は参考までにご確認ください。
クイックスタートが使える前提条件
- iPhoneにApple IDが設定されている(「設定」の一番上を確認)
- 新旧端末のiOSが12.4以降になっている(「設定」→「一般」→「情報」→iOSバージョン)
- 新端末の容量が旧端末の移行データの容量より大きい
- 旧端末のBluetoothが「オン」になっている(「設定」→Bluetooth)
- Wi-Fiが安定している
- 両端末が手元にある
- 新端末が初期化されている(「設定」→「一般」→「転送またはiPhoneをリセット」→「すべての~」)
クイックスタートによるデータ移行
手順
旧→旧端末 新→新端末
・新電源立ち上げ
・旧(Bluetooth、Wi-Fiを「ON」)
・新ロック解除→旧(新しいiPhoneを設定「続ける」)
・旧パスコード入力
・旧カメラで新の画面上バーコードを読み取り
・旧(自分用に設定)
・新(パスコード入力)
・新(電話番号を転送「あとで”設定”でセットアップ)
・新(Face ID「あとでセットアップ」)
・新(データを転送「iPhoneから転送」)
・新(新しいiPhoneに設定を移行「続ける」)
・新(iMessageとFaceTime「続ける」)
・新(位置情報サービス「位置情報サービスをオンにする」)
・新(緊急SOS「続ける」)
・新(ソフトウェアアップデート「今すぐアップデート」)
※ここで30分~1時間くらい時間がかかることも。
自動的にデータ転送画面に切り替わる
※そんなに時間はかからないが、画像が多い場合は時間がかかることも。
・旧(転送が完了しました「続ける」)
・旧(このiPhoneを消去「今はしない」)→旧は通常のホーム画面へ
・新ロック解除後(復元しました「続ける」)
・新(Face ID「あとでセットアップ」)
・新(Apple IDのパスコード入力)
データ移行完了
参考動画
回線切り替え
例:auの場合
新、旧端末の電源を切り(または機内モードにする)回線切り替えを行ってください。
▼必要な情報
①申込区分:機種変更
②電話番号:キッティングしている端末の電話番号を入力
③申込書番号:納品書やiPhoneの箱側面に記載の文字列を入力
④個人の場合:暗証番号(4ケタ)
法人の場合:契約名義(法人名)